
【blender2.8】平面にテクスチャを設定してサイズを調整する方法
blender2.8
blender2.81でメモしておきたい操作を記事にして残しています。今回は、平面にテクスチャを設定してサイズを調整する方法です。
テクスチャの準備
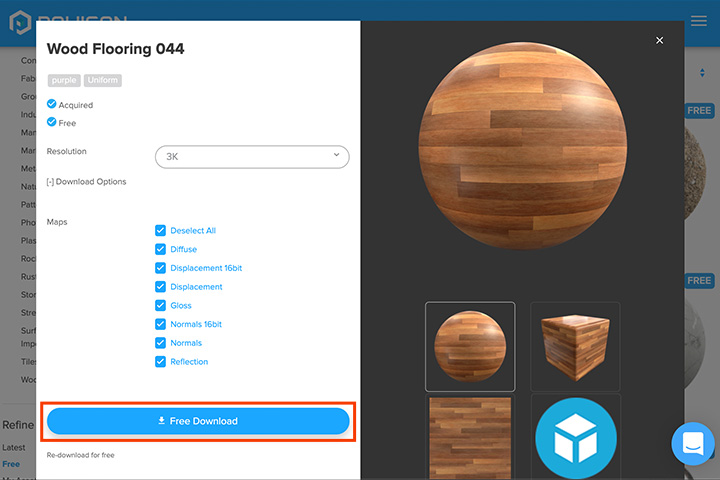
設定方法の前に今回使用するテクスチャについて、今回の記事ではPOLIIGONというサイトのフリー素材のテクスチャを使用しています。テクスチャだけでなくノーマルマップも一緒にダウンロードできるので便利です。(無料会員登録が必要です)
平面にテクスチャを設定する方法
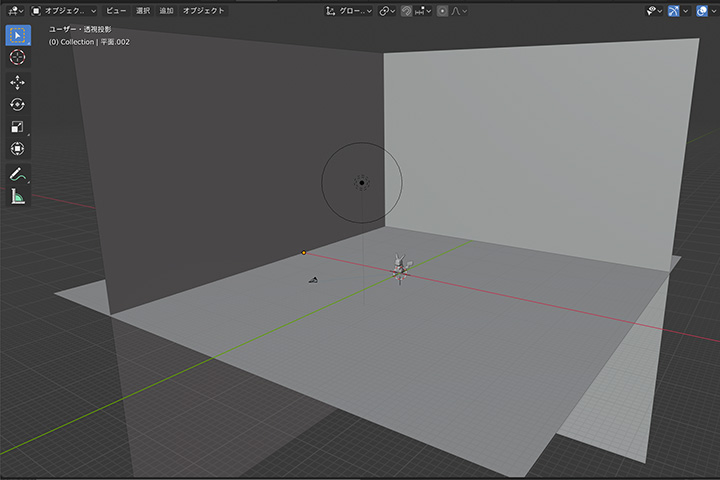
まずは[Shift + a]から[平面]を作成して、回転(r)と移動(g)で配置します。
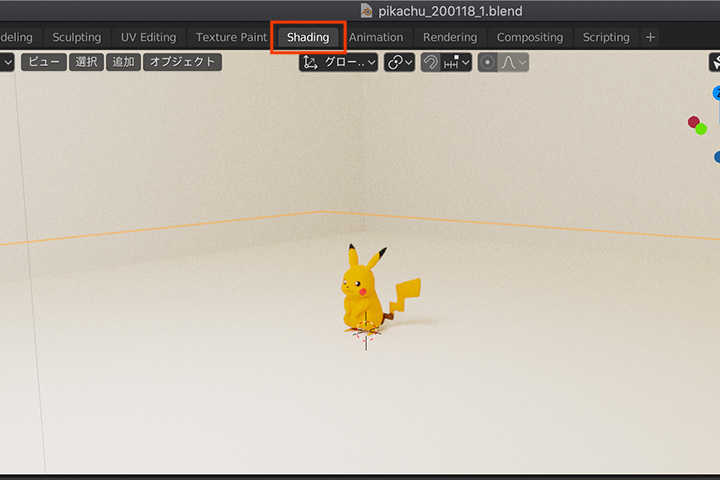
次に、画面上部のタブから[Shading]に画面を切り替えます。
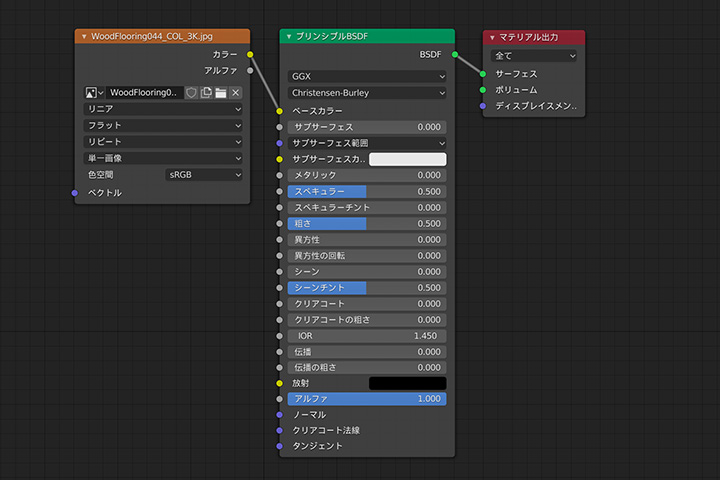
[Shift + a]>[テクスチャ]>[画像テクスチャ]を追加。フォルダのアイコンから設定したい画像を選択します。
[画像テクスチャ]の[カラー]と[プリシンプルBSDF]のベースカラーを繋ぎます。

これでテクスチャが反映されました。しかし模様が大きすぎて、ピカチュウがミニチュアになってしまっているので、テクスチャの大きさを調整します。
平面に設定したテクスチャのサイズを調整する方法
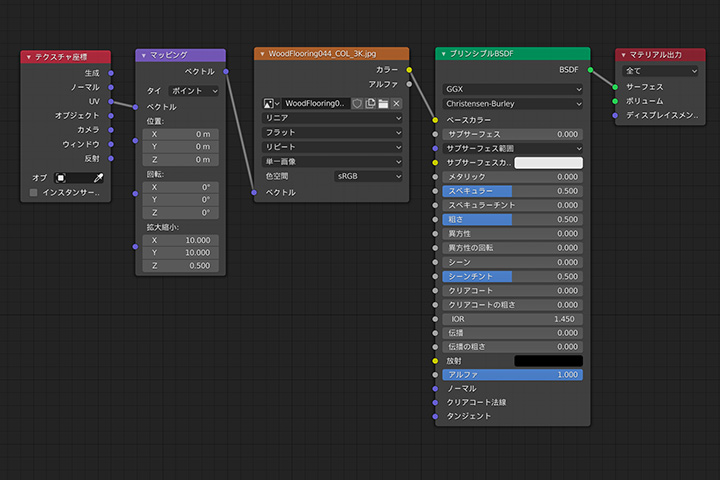
[Shift + a]>[ベクトル]>[マッピング]を追加して、[マッピング]の[ベクトル]と、[画像テクスチャ]の[ベクトル]を繋ぎ、[Shift + a]>[入力]>[テクスチャ座標]を追加して、[テクスチャ座標]の[UV]と、[マッピング]の[ベクトル]を繋ぎます。
あとは[マッピング]の[拡大縮小]の値を調整したら完了です。
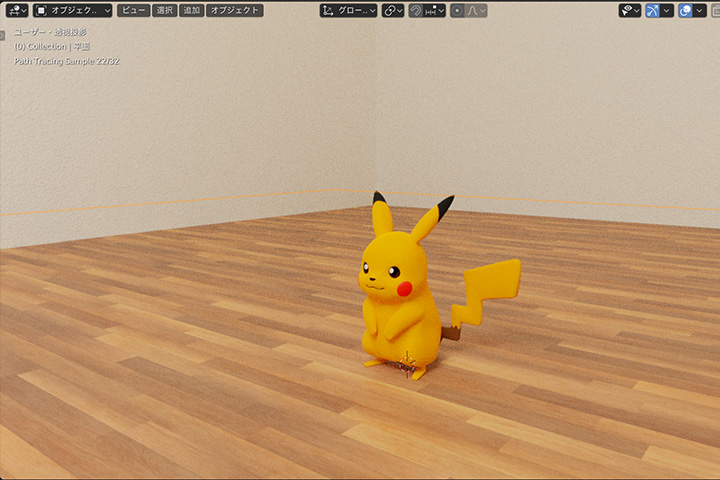
Related article
「blender2.8」の関連記事
Comment
コメント



