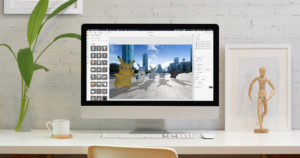【blender2.8】aiデータを取り込んで立体にする方法
blender2.8
blender2.81でメモしておきたい操作を記事にして残しています。今回は、aiデータを取り込んで立体にする方法です。
Illustratorでsvg画像を書き出す
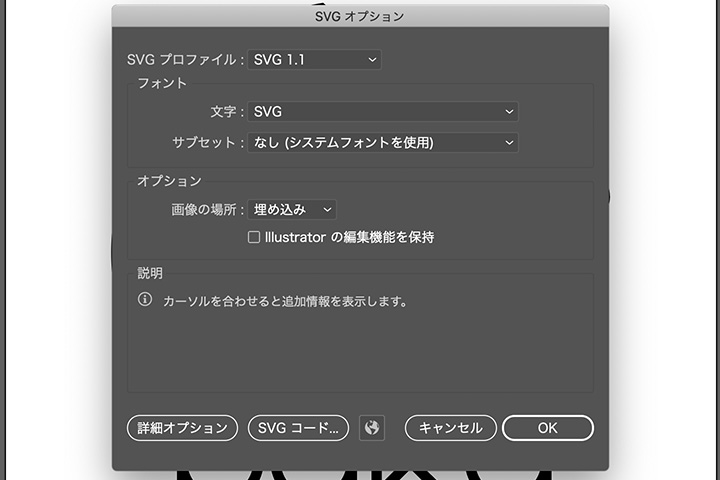
まずはIllustratorで[ファイル]>[別名で保存]から、[ファイル形式]を[SVG]にして保存します。

今回はbakuのロゴを使用しました。サンプルデータをアップしているので、必要な方はダウンロードしてください。
blenderでインポートする
次にblenderを立ち上げます。
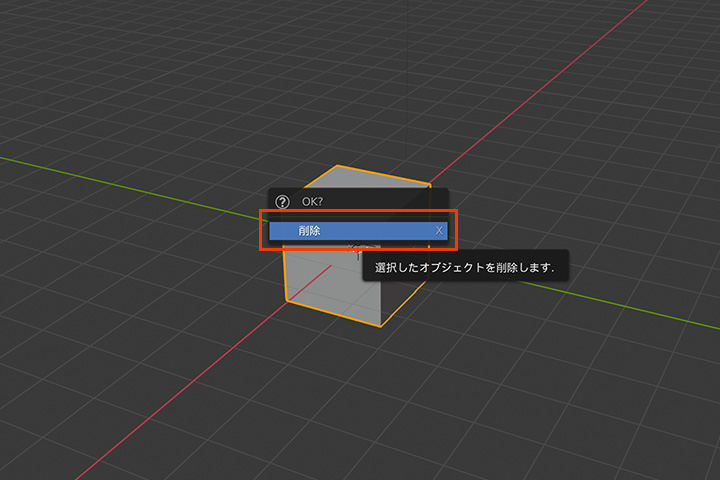
最初に配置されている立方体のオブジェクトを選択して[x]キーで削除します。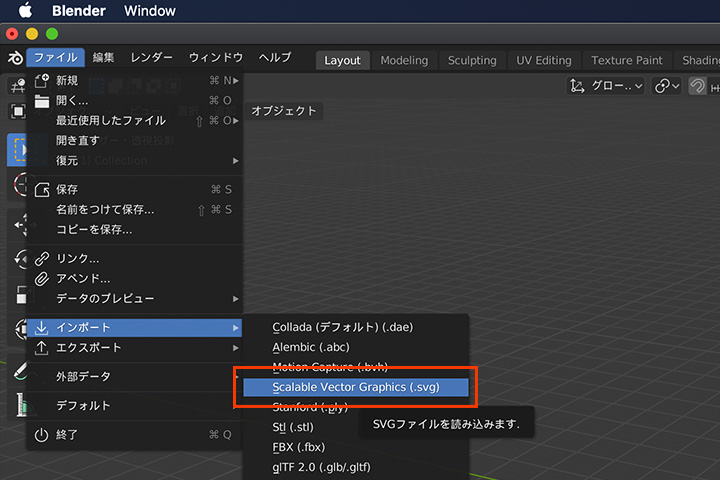 [ファイル]>[インポート]>[Scalable Vector Graphics(.svg)]を選択。
[ファイル]>[インポート]>[Scalable Vector Graphics(.svg)]を選択。
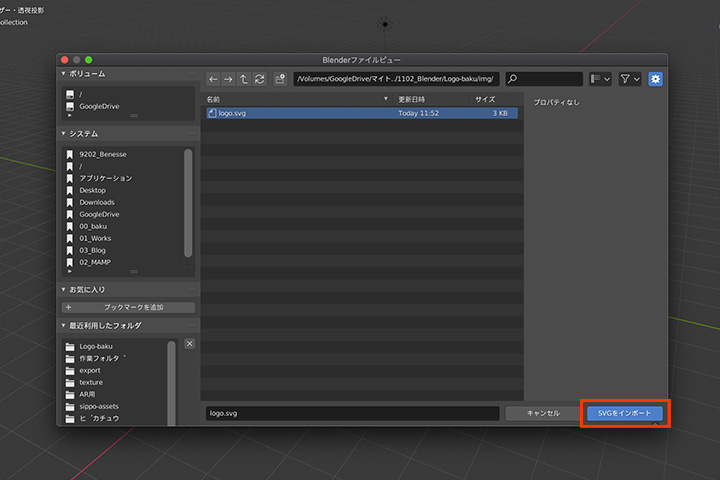
先ほど保存したsvgファイルを選択して[SVGインポート]をクリック。
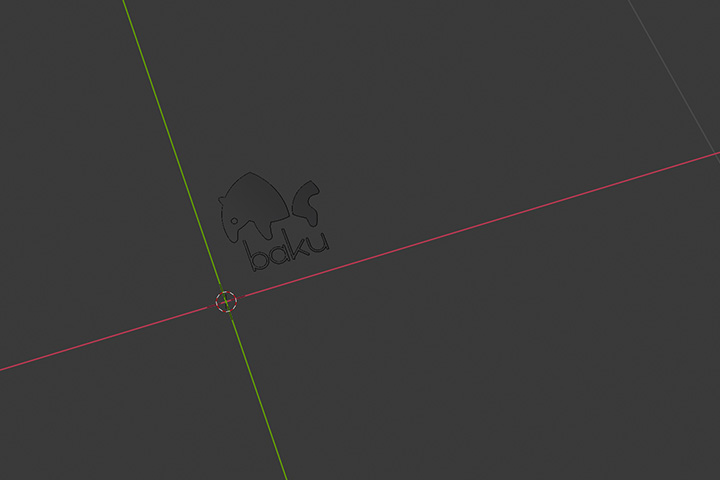
ちっさ!!いですがSVGをインポートできました。
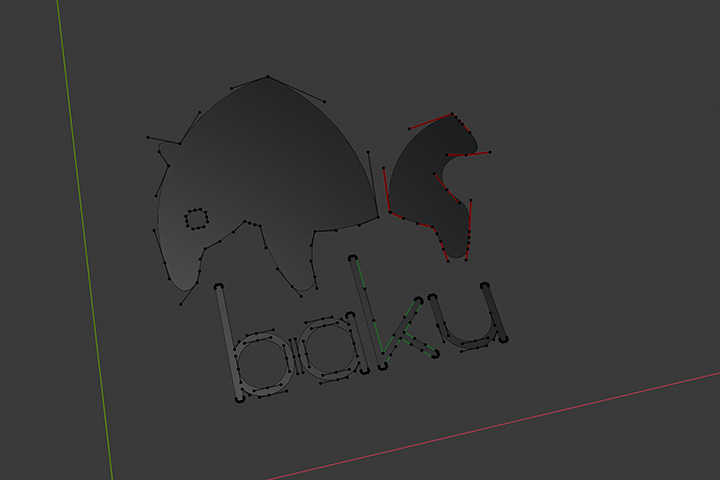
パスのデータも維持されています。簡単な操作だと[カーブ]のまま編集することもできますが、[メッシュ]に変更した方が使い勝手が良いので変更します。
※今回のロゴのようにパスが分かれている場合は、全て選択して[command + j]で一つのオブジェクトにした方が編集しやすくなります。
カーブをメッシュにする
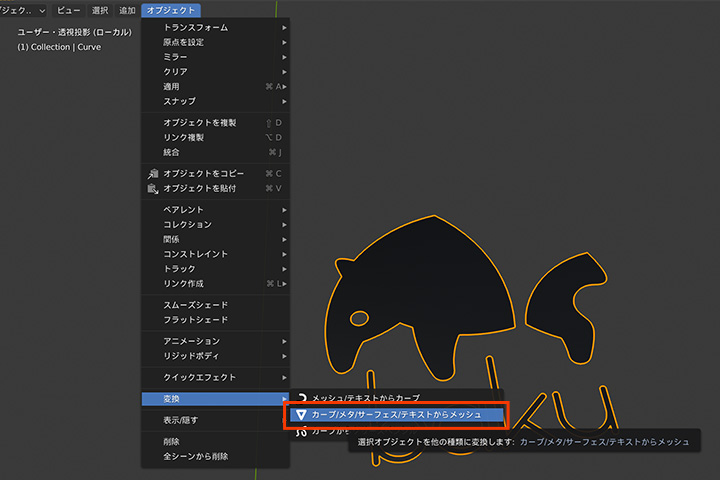
オブジェクトを選択した状態で[オブジェクト]>[変換]>[カーブ/メタ/サーフェス/テキストからメッシュ]を選択してメッシュに変換します。
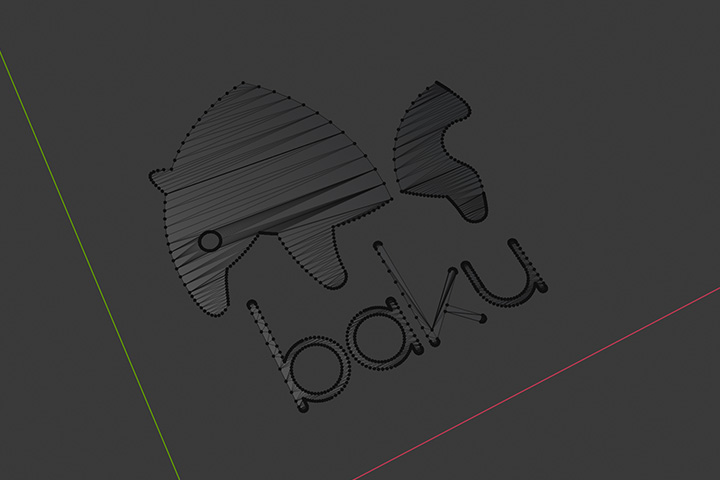
少しブサイクですがメッシュに変換することができました。あとは[e]キーで押し出したり、[r]キーで回転させたりマテリアルをつけたり…自由に編集できます。
補足
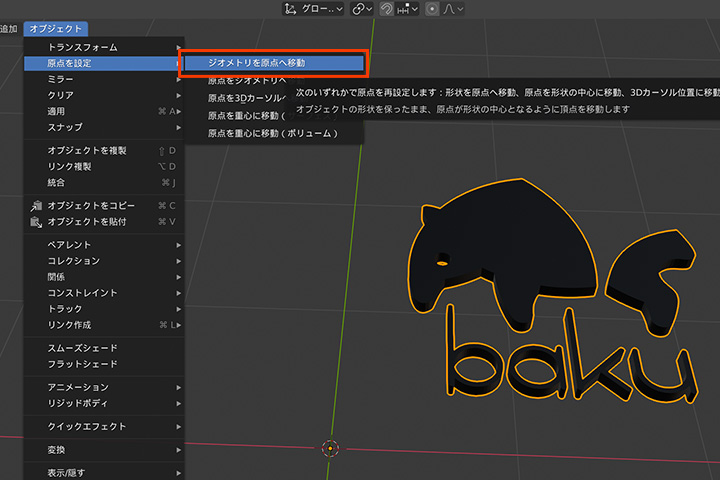
今回svgを読み込んだ際、オブジェクトの原点がずれていたので、そんな場合は[オブジェクト]>[原点を設定]>[ジオメトリを原点へ移動]などで原点を移動できます。
【blender2.81】レンダリング画像からノイズをなくす方法(デノイズ)はこちら
Related article
「blender2.8」の関連記事
Comment
コメント