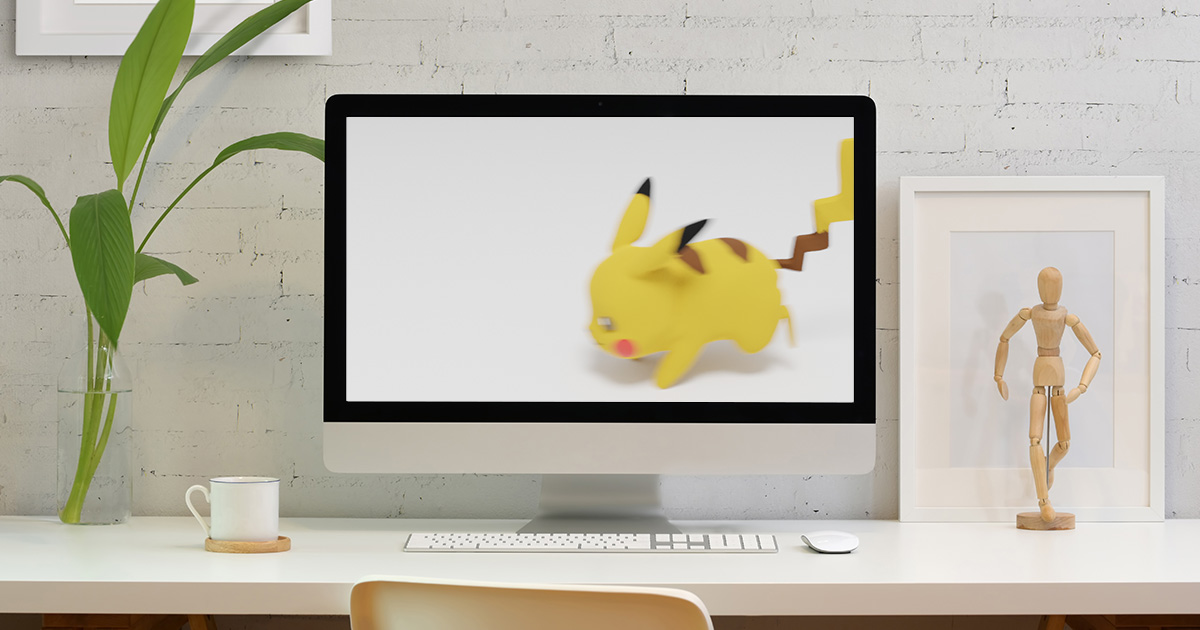
【blender2.8】パスに沿って走らせる方法(パスアニメーション)
blender2.8
blender2.8でメモしておきたい操作を記事にして残しています。今回は、作成したモデルをパスに沿って移動させる方法です。
走る(歩く)アニメーションをつける
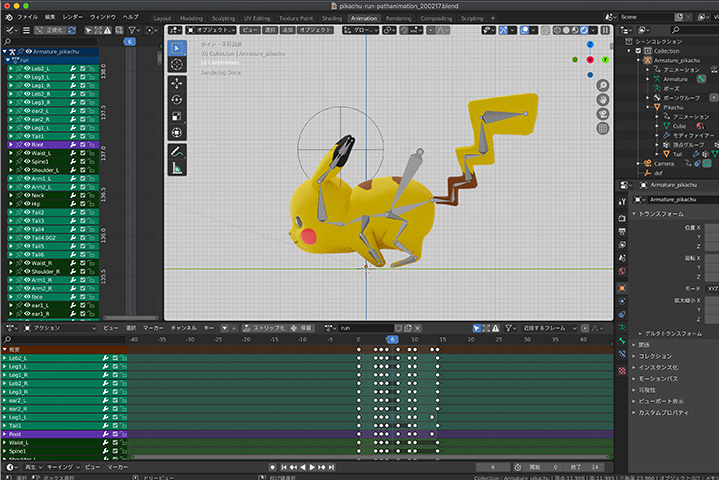
走るアニメーションをつけたモデルを用意します。Yonaoshi3Dさんの「#10 天使のBlender2.8入門 アニメーションを作ろう!!」を参考に作成しました。この工程も紹介するとすごく長くなってしまうので、この記事では省略します。
アニメーションをループさせる
走るアニメーションをループさせていきます。地道にパスをコピーしても可能ですが、ループさせた方が管理しやすいと思います。
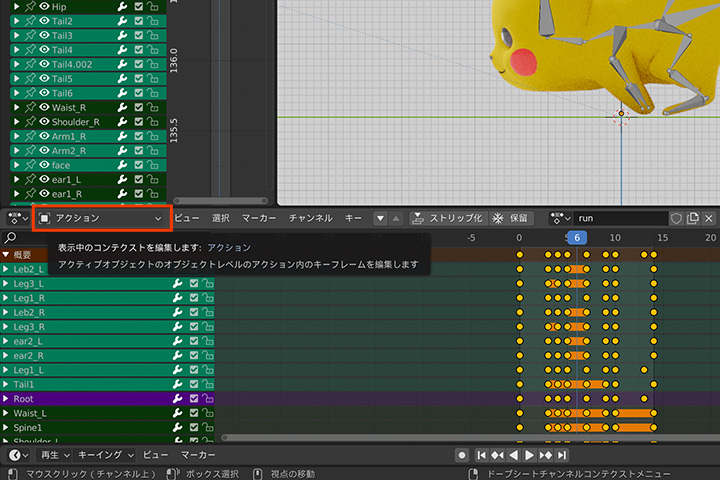
画面上部のタブから[Animation]画面に切り替えて、[ドープシート]の[アクション]を表示させます。
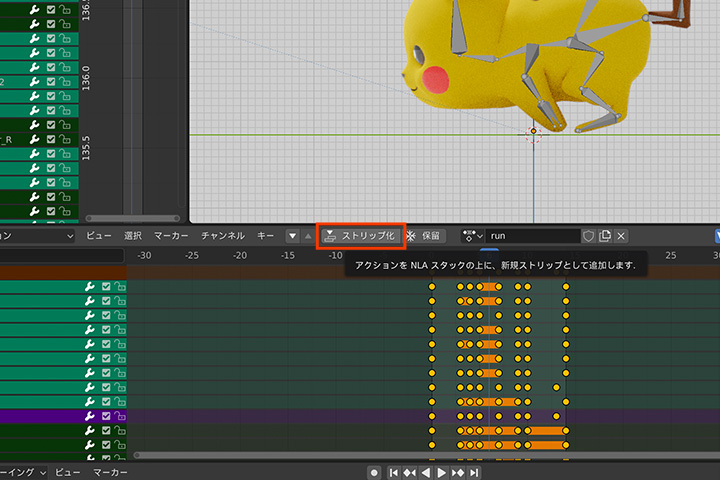
全てのボーンを選択したら、[ストリップ化]を選択します。
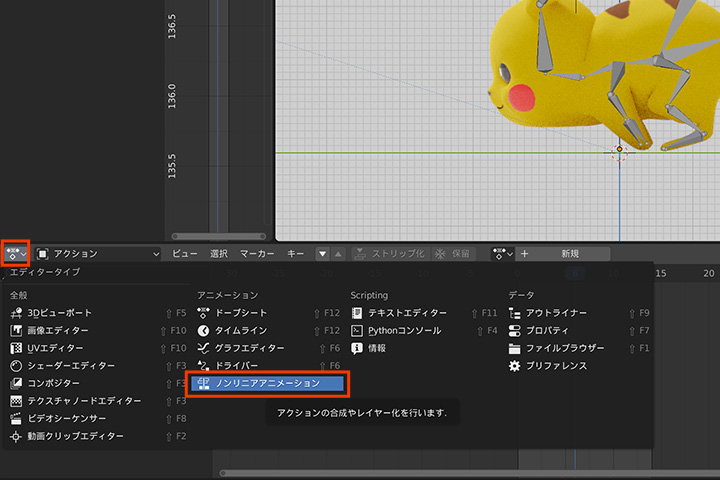
[ドープシート]を[ノンリニアアニメーション]に切り替えます。
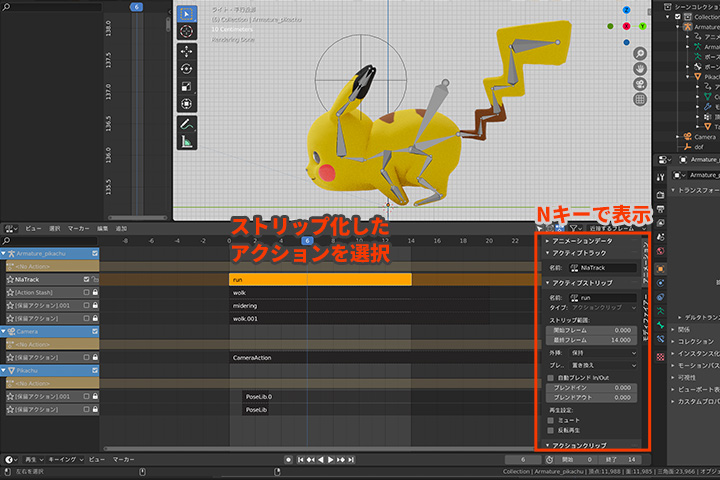
ストリップ化したアクションを選択した状態で[N]キーでアニメーションタブを表示させます。
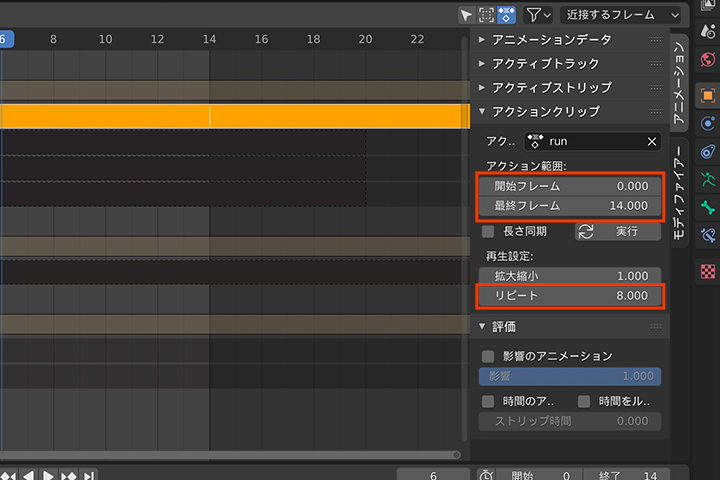
[アクションクリップ]から[開始フレーム]と[最終フレーム]を入力して、リピートする範囲を設定し、[リピート]を入力してリピートする回数を入力します。(画像では14フレームを8回リピートするよう設定しました。)
パスに沿って移動させる
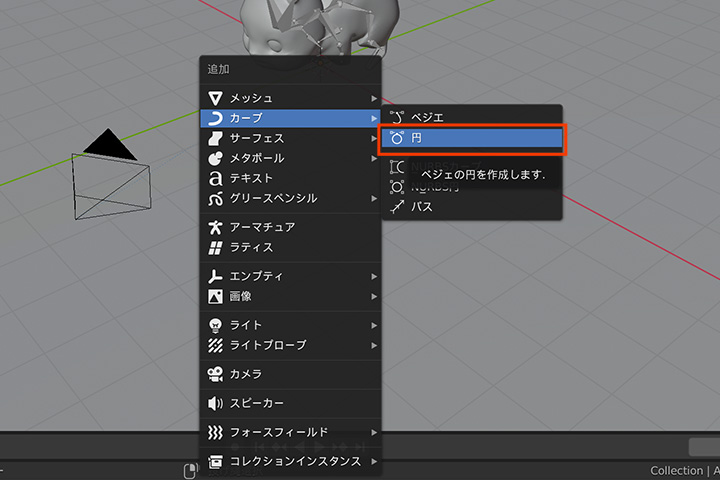
次にモデルを移動させるためのパスを作成します。(画像では[Shift + A]から円を作成しました)
※自由な曲線を引く場合はページ下部の他の[自由な曲線を引く場合]をご覧ください。
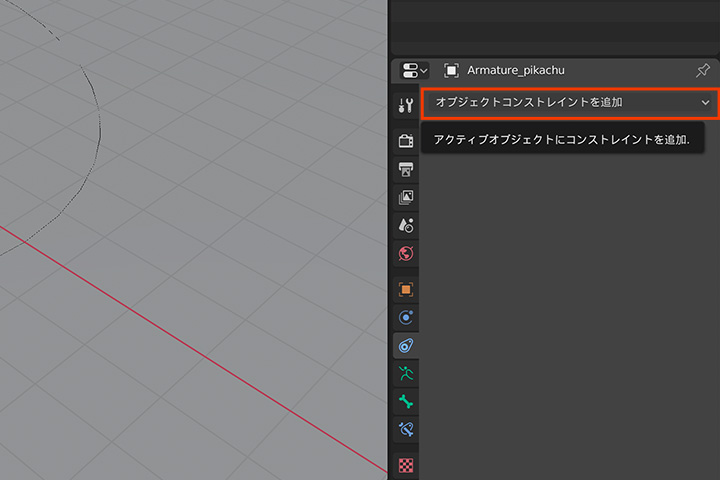
ボーンを選択した状態で、[オブジェクトコンストレイントプロパティ]から[オブジェクトコンストレイントを追加]を選択。
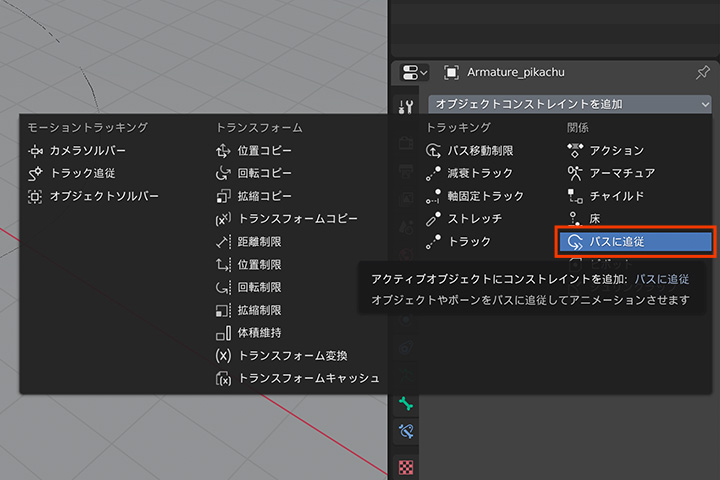
[パスに追従]を選択します。
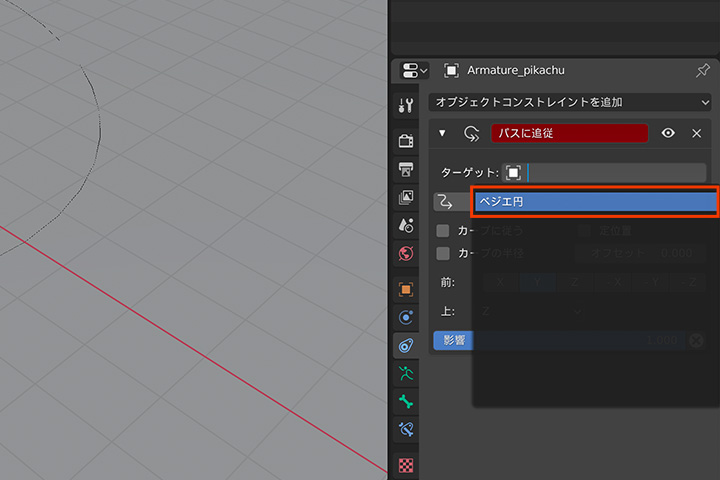
[ターゲット]に先ほど作成した円を選択。
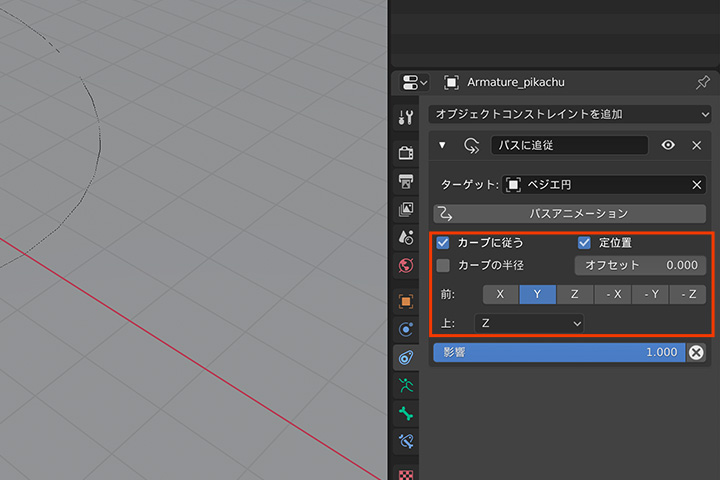
[カーブに従う]、[定位置]にチェックを入れて、[前]と[上]の軸を設定します。

するとこのように円に沿ってモデルが向きます。

あとは[オフセット]を右クリックして開始フレームと終了フレームに1と0の[キーフレームを挿入]したら動き出します。
キーフレーム補間の調整
作成したものを何もせずに書き出す以下のようにイージングがついてしまうので、少しだけ調整します。
※最初と最後が速度が遅くなってしまっている失敗例
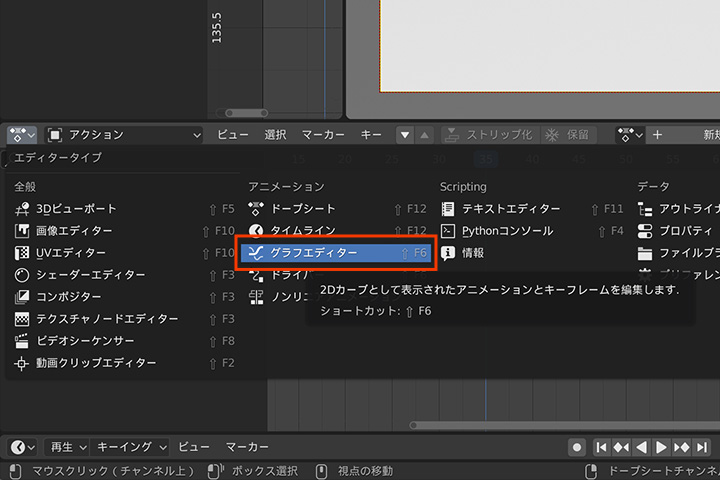
画面上部のタブから[Animation]画面に切り替えて、[グラフエディター]を表示させます。

[a]キーを押して全てのオブジジェクトを選択すると、イージングがついてしまっているのが分かります。
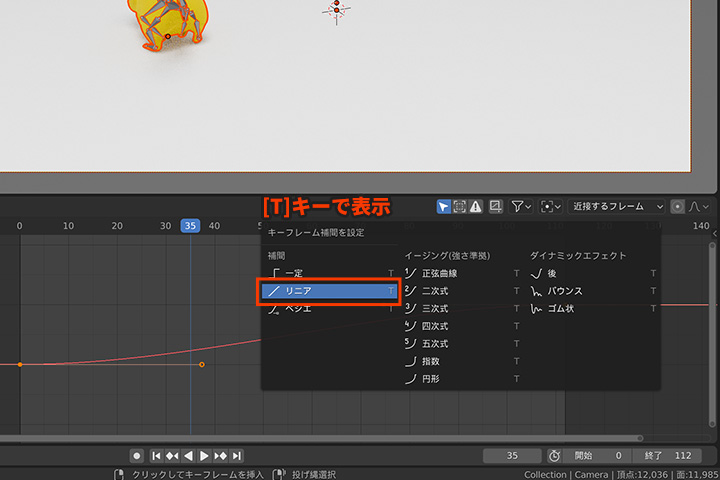
[T]キーを押して[キーフレーム補間を設定]を表示させ、[リニア]を選択。
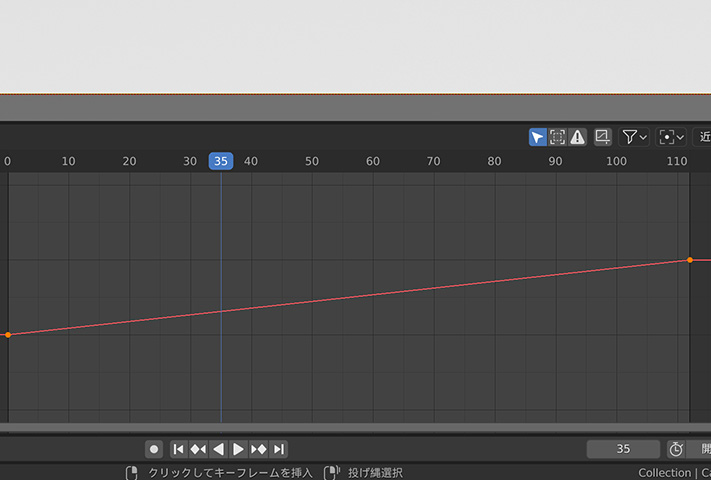
これで一定の速さでパスに沿って動くようになりました。
自由な曲線を引く場合
上の動画ように円ではなく自由にモデルを動かしたい場合、ベジェ曲線ツールを使用してもいいのですが、Bezier Utilitiesという無料のアドオンを使用したら楽に描けるようになったので、使用方法を簡単にご紹介します。
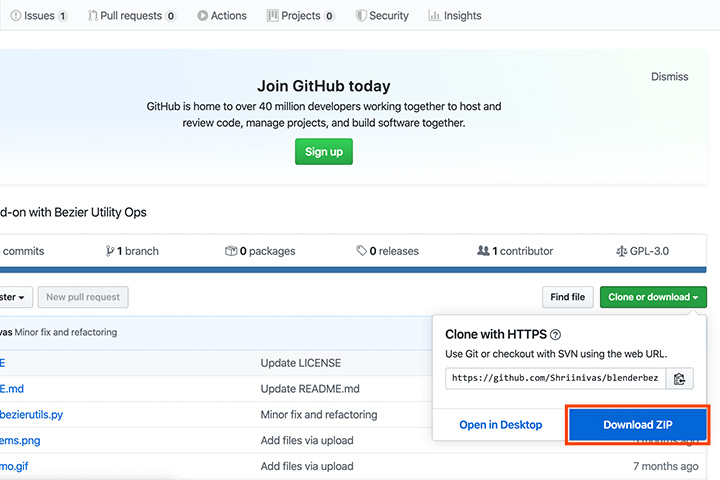
Bezier Utilitiesにアクセスして、[Clone or download]から[Download ZIP]を選択します。するとzipファイルのダウンロードが開始されます。
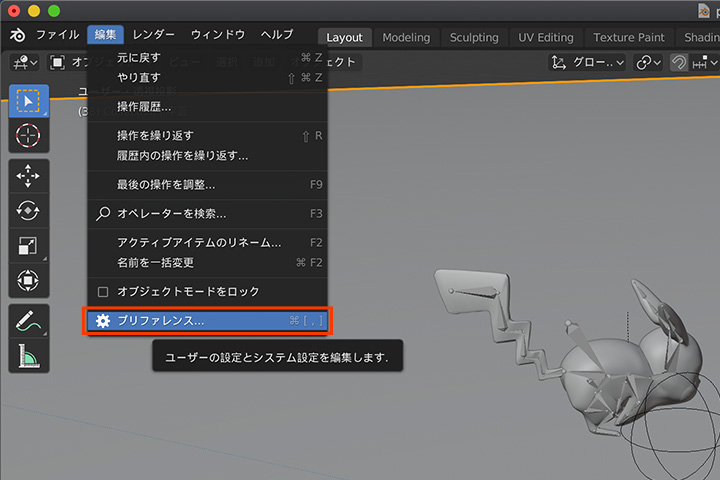
ダウンロードが完了したらblenderのメニューから[編集]>[プリファレンス]を選択。
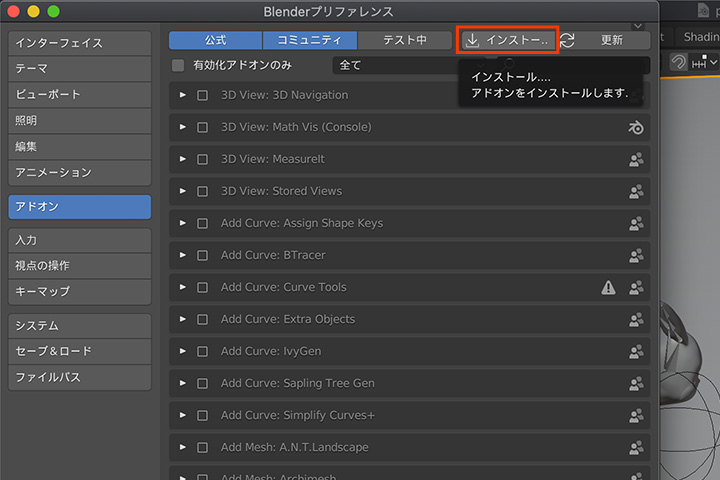
Blenderプリファレンスが立ち上がるので、[アドオン]に切り替えて、[インストール]を選択して、先ほどダウンロードしたzipファイルをインストールします。
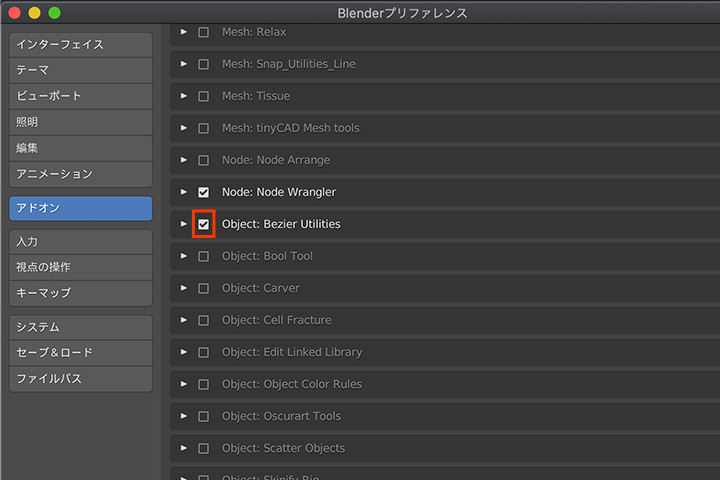
インストール後、[Object:Bezier Utilities]が表示されるので、これにチェックを入れたら準備完了です。
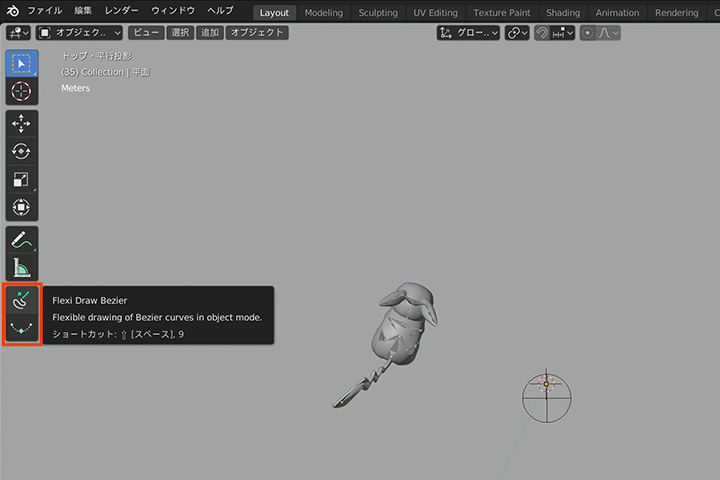
[Layout]画面に切り替えて[オブジェクトモード]にすると、ツールが増えているのが確認できます。
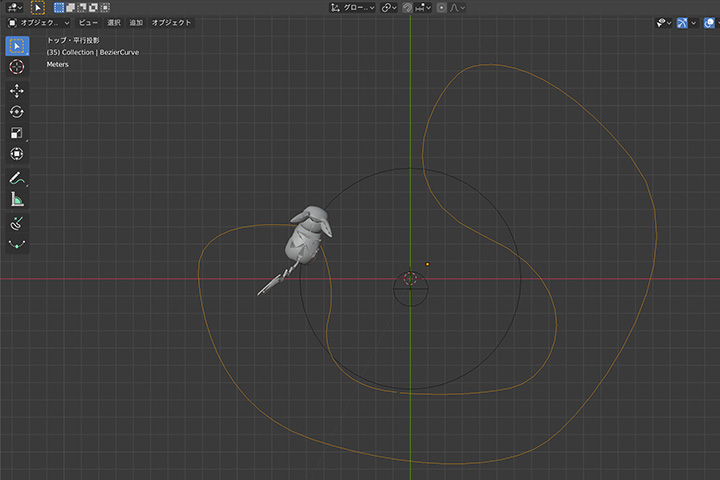
これを使って自由に線を描きます。操作方法はイラレに似ているので、慣れている人は描きやすいと思います。パスを閉じる時はダブルクリックです。

あとは円の時と同じように、[オブジェクトコンストレイントプロパティ]から[パスに追従]でターゲットを先ほど描いた線に設定します。[Animation]タブでリピート回数やオフセットのタイミングをお好みに調整したら完成です。
ちなみに
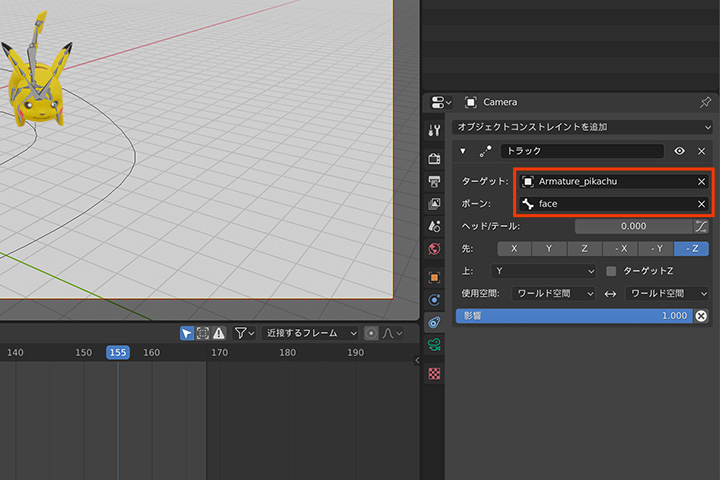
カメラに[オンブジェクトコンストレイント]の[トラック]を追加すると、カメラが動いているオブジェクトを追うようになります。
詳しくは、【blender2.81】カメラの向きをオブジェクトに固定する方法(トラック)をご覧ください。
その他の参考になりそうな記事
Related article
「blender2.8」の関連記事
Comment
コメント



